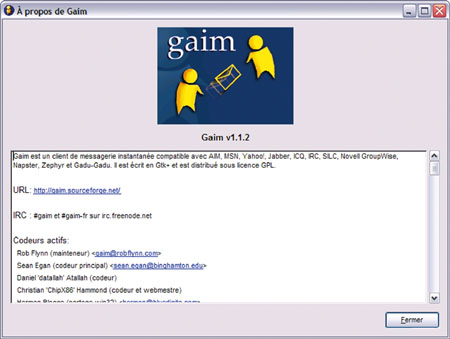Dans le précédant numéro, nous vous avions présenté MirandaIM le numéro 1 des clients de messagerie multi protocole. Il était tout naturel que l’on vous présente aujourd’hui GAIM. Lui aussi, comme vous vous en doutez, est un client de messagerie multi protocole. Il est l’un des plus prisés et des plus utilisés, car il est multi plate forme, ce qui veut dire qu’il fonctionne aussi bien sous Windows, que sous Linux ou Mac. Découvrez donc, dès à présent, ce logiciel qui vous permettra de garder le cyber contact.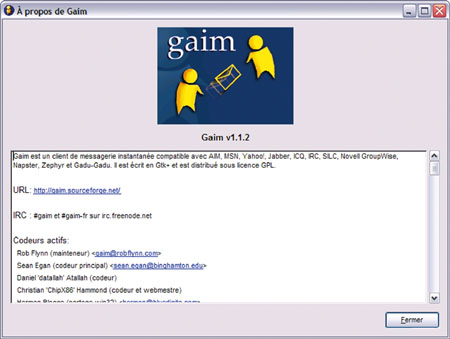
GAIM est arrivé à maturité avec la version 1.1.2 que nous vous présentons. Multi protocole, il vous donnera accès à la panoplie complète des protocoles de communication, que vous soyez sous MSN Messenger, Yahoo Messenger, AIM, Jabber, Silc, Napster, IRC, Group Wise. Gaim n’aura aucune difficulté pour vous permettre de dialoguer avec ces différentes catégories. Nous allons donc, comme à l'accoutumée, détailler son installation, sa configuration, son utilisation, mais aussi ses petits plus disponibles par l’ajout de plug-ins.
InstallationUne des particularités de GAIM réside dans l’installation des bibliothèques GTK afin d’optimiser son fonctionnement ; c’est aussi ce qui lui a value de nombreuses déconvenues et bugs dans ses versions précédentes. Mais ceci n’est plus d’actualité et son utilisation quotidienne ne nous a pas révélé de dysfonctionnement gênant. Son installation se passe de commentaire et ne devrait pas vous perturber. Il vous suffit de télécharger cet installable :
http://prdownloads.sourceforge.net/gaim/gaim-1.1.2.exe?downloadIl va donc, comme nous vous l’avons dit précédemment, installer le logiciel GAIM ainsi que les bibliothèques GTK. Cependant, si vous êtes déjà en possession d’un logiciel ayant installé ces bibliothèques - tels que The Gimp - vous pourrez opter pour la version GAIM sans installation GTK disponible à cette adresse :
http://prdownloads.sourceforge.net/gaim/gaim-1.1.2-no-gtk.exe?downloadCeci étant fait, lancez l’installation et suivez scrupuleusement les étapes pour le moins classiques. Après l’installation, vous serez invité à entrer vos différents logins et mots de passes de vos comptes de messagerie instantanée. Son installation ne requiert pas d’attention supplémentaire, autre que celle que nous venons de voir. Nous allons donc pouvoir passer directement à la prise en main de GAIM.

Premier pasLancez GAIM. Nous allons alors voir, quelles sont ses fonctions indispensables afin de pouvoir l’utiliser rapidement. Convivial, GAIM n’en est pas moins relativement complet. Si vous n’avez pas programmé d’ouverture automatique de compte, GAIM vous proposera de choisir, parmi une liste déroulante, le compte auquel vous pourrez vous connecter. Si, inversement, vous avez programmé une ouverture de session automatique, il se connectera directement au/aux compte/s que vous aurez choisis. Si, par la suite, vous désirez lui rajouter de nouveaux comptes, rien de plus simple : rendez-vous dans le menu Outils/Comptes. Une nouvelle fenêtre apparaîtra et vous permettra, en cliquant sur Ajouter, de créer de nouvelles connexions sur vos comptes. C’est ici que vous pourrez aussi choisir la connexion automatique à l’un de vos comptes en cochant la case devant ce dernier s’intitulant : Connexion auto. Une fois GAIM ouvert vous pourrez voir si vos amis sont en ligne. Si vous n’avez pas encore créé de liste de contacts, il suffit de leur demander leurs pseudonymes ou adresses email, afin de les insérer dans votre nouvelle liste.

Lorsque vous aurez ces données, il vous suffit simplement de les ajouter en allant dans le menu : Contacts/Ajouter un contact…
Malheureusement, GAIM, à l’instar de Miranda, n’a pas de « moteur » de recherche intégré lui permettant de faire une recherche de contact par nom, prénom, ou une partie de pseudonyme. Vous devrez donc, en cas de doute, irrémédiablement vous tourner vers le répertoire des utilisateurs de votre fournisseur de services. Lorsque votre liste de contacts sera établie, vous pourrez enfin entamer des dialogues avec ces derniers. Pour ce faire, rien de plus simple. Il suffit de choisir l’un d’entre eux et de double cliquer sur son pseudonyme. Ceci aura pour effet d’ouvrir une fenêtre scindée en deux. Dans le bas de cette fenêtre, vous écrirez vos messages. Dans la fenêtre du haut, vous aurez un historique de votre conversation. Maintenant que vous connaissez les rudiments de GAIM, nous allons voir son panneau de configuration, ainsi que quelques de ses options.
ConfigurationVous aurez accès au panneau de configuration, simplement à l’aide de la combinaison de touches CTRL+P. Détaillons donc les options que vous pourrez modifier, afin que GAIM se rapproche un peu plus de vos attentes. La première ligne permet à GAIM d’afficher le pseudonyme de votre contact, si vous ne lui avez attribué aucun nom particulier. Passons maintenant à la liste des contacts. Dans ce menu, il vous est possible de demander à Gaim de trier vos contacts par ordre alphabétique, ou bien par statut. Rien de bien surprenant dans ce menu, méritant que nous nous y attardions plus. Rendons nous donc, tout naturellement, aux préférences des conversations. C’est ici que vous pourrez paramétrer : l’affichage de vos messages et ceux de vos contacts, la manière dont se comportera votre fenêtre de message (avant plan), la police, la couleur et la taille de votre texte. C’est dans ce même menu de personnalisation qu’il vous sera possible de changer les thèmes de vos smileys, à condition d’en installer de nouveaux.

Les préférences réseau ne sont importantes que dans la mesure où vous vous retrouvez dans l’enceinte d’un réseau local et que vous passez par un proxy. Si tel est le cas, vous devrez demander les spécificités à votre administrateur réseau. Sinon, laissez les cases décochées et ne vous préoccupez pas de ce menu. Le menu enregistrement, peut être plus intéressant si l’archivage de vos conversations vous importe. Outre le côté « espion » que certains pourront y voir, il peut être utile d’archiver une conversation contenant un lien ou une information qui nous a échappé et sur laquelle nous aimerions bien revenir. Dans ce cas-là, choisissez plutôt le format HTML qui gardera la mise en forme de vos échanges. Absence/inactivité : cette ligne vous mettra automatiquement dans un statut d’inactivité, après un temps donné, si vous ne touchez pas à GAIM. De même qu’il vous sera possible de programmer une réponse automatique, afin que ceux qui tentent de vous joindre pendant cette période d’inactivité en soient informés.
L’encart suivant est celui qui concerne les plug-ins. Comme son homologue Miranda, il est possible de rajouter des fonctions à GAIM selon vos besoins. Par ailleurs, certains plug-ins sont déjà inclus dans la version standard de GAIM. Pour les utiliser, il vous suffit de cocher ceux que vous désirez. Vous verrez une brève description de leurs fonctions dans la partie inférieure de la fenêtre. La suite du menu vous permettra de paramétrer finement chaque plug-in activé. C’est ici aussi que vous accéderez aux différents protocoles auxquels GAIM va se connecter. Nous avons vu les principales possibilités de configurations de GAIM, il est donc nécessaire que nous voyons maintenant quels sont les rouages de son fonctionnement.

UtilisationComme nous l’avons décrit un peu plus haut, vous connaissez maintenant le fonctionnement principal de GAIM qui consiste à envoyer et recevoir un message dans une fenêtre séparée en deux. Mais nous allons détailler un peu plus ce qu’il est possible de faire, afin de converser de façon un peu plus conviviale. Une des fonctions les plus utilisées dans une telle messagerie : les smileys. Ces petites images permettent de faire passer une émotion. Pour les voir, il vous suffit de cliquer sur la « petite tête qui sourit » en bas à droite de votre fenêtre de dialogue. Une nouvelle petite fenêtre va s’ouvrir, contenant les smileys disponibles et essentiels. Si vous pensez en vouloir un peu plus ou du moins esthétiquement mieux réussis, vous en trouverez en téléchargement sur le site officiel à cette adresse :
http://gaim.sourceforge.net/themes.phpVous trouverez aussi, dans le même esprit de personnalisation, le formatage de texte des messages que vous émettez. Libre à vous, en cours de conversation, de changer la taille de votre texte, la police de caractère ou même sa couleur. Vous pourrez aussi rajouter un lien renvoyant vers un site internet, via un simple clic sur le symbole de la chaîne. Une des dernières fonctions de dialogue beaucoup utilisée : le transfert de fichier. Cliquez sur l’icône intitulée envoyer un fichier, allez chercher ce dernier et validez. Votre correspondant peut maintenant aller le réceptionner. En dernier lieu, sachez que vous risquez tôt ou tard de faire des rencontres pas forcément sympathiques sur le net. Ainsi, si vous vous retrouvez en dialogue avec un interlocuteur ou une interlocutrice un peu trop dérangeant, vous avez la possibilité de bloquer ce dernier, mais aussi de le réprimander. Ceci aura pour effet de le notifier au serveur de messagerie, ce qui pourra à terme le radier des utilisateurs.

Donc ! ! !Gaim est un excellent client multi protocole, tout comme l’est Miranda. Cependant, le fait qu’il soit basé sur la bibliothèque GTK le rend parfois plus lent et légèrement plus instable que sous son système de prédilection (Linux). Mais rassurez vous, rien de bien grave. Il est tout de même utilisable de manière intensive sans souci et bénéficie de nombreuses mises à jour régulières vous assurant une connectivité optimale aux différents protocoles. En outre, l’ajout de plug-in vous permet, dans une certaine mesure, de pouvoir combler les lacunes qui vous semblerez indispensables. Maintenant que vous avez pu consulter notre article sur Miranda (le numéro précédent) et celui-ci, il ne vous reste plus qu’à faire votre choix en matière de messagerie instantanée.