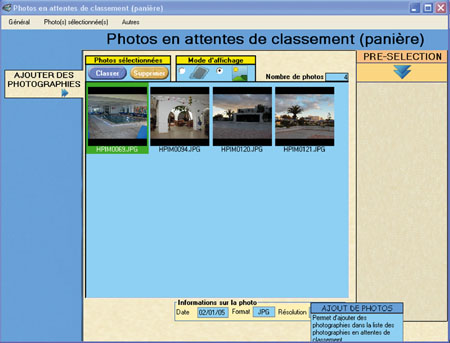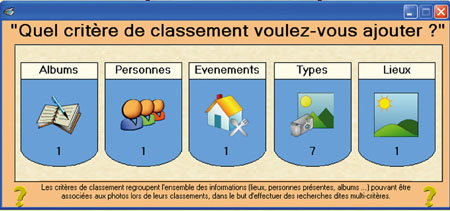Vous avez, sans doute, comme une grande partie des français, fait l’acquisition d’un appareil photo numérique. Oui oui !! Ce petit appareil que votre femme utilise à outrance et qui lui permet de faire une centaine de photos en un rien de temps.
Je ne sais pas, pour vous, mais je me suis retrouvé très rapidement avec un nombre très important de photos sur mon PC.
On essaie de s’organiser : celle-ci dans le répertoire « vacances », une autre dans le répertoire « repas de famille », et puis, finalement, on est rapidement perdu et on passe plus de dix minutes à retrouver une photo quand on la recherche.
D’où l’ingéniosité de l’auteur de Gestimage, qui vous propose un outil vous permettant de classer, ranger, rechercher, visualiser, retoucher vos photos de façon rapide, simple et conviviale.
En effet, grâce à lui, vous ne perdrez plus de temps à rechercher la photo que vous aimiez tant le mois dernier et que vous désirez absolument présenter à vos convives.
La recherche pourra s'effectuer à partir de trois critères bien distincts, que vous pourrez personnaliser, nous verrons comment par la suite.
Vous pourrez même créer vos pages HTML, afin de les placer le plus simplement possible sur votre site internet, afin d’en faire partager le plus grand nombre.
Sur le site officiel
http://www.gestimage.com/, vous pourrez y trouver la version standard qui est entièrement gratuite et, somme toute, très complète. De plus, vous pourrez profiter d’une version « édition or » qui ne coûte que 2 € et qui dispose de quelques modules supplémentaires.
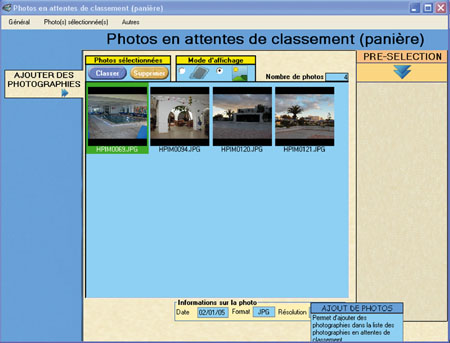
Configuration minimale requiseGestimage est un logiciel freeware, ce qui signifie qu’il peut être diffusé gratuitement.
Il fonctionne sous les environnements Windows 2000, XP et 98.
InstallationPour installer ce programme, il vous faut télécharger sur votre bureau l’exécutable que vous trouverez à cette adresse :
http://perso.wanadoo.fr/sylvain29/GESTIMAGE/EXEDLL/.
Il vous faudra ensuite double cliquer dessus, et cliquer sur décompresser ou « unzip » si vous avez une version anglaise de win zip.
Par défaut, les fichiers décompressés vont se mettre dans c:temp, il vous suffit d’y aller par l’explorateur, de double cliquer sur install.exe et de suivre l’assistant d’installation.
Ainsi, vous venez d’installer la version 2.6A. Vous disposez alors d’un raccourci sur le bureau qui vous permet de le lancer.
Cependant, une mise à jour en version 2.6B est disponible à cette adresse :
http://perso.wanadoo.fr/sylvain29/GESTIMAGE/EXEDLL/. Téléchargez-là sur le bureau et double cliquer sur gestimgexe.zip : 2 fichiers sont alors disponibles.
Double cliquer sur GESTIMG.exe, cliquer sur « extraire tout » et sur « parcourir » pour l’extraire dans C:gestimage (il s’agit du répertoire par défaut où la version 2.6A s’est installée).
Faîtes la même manipulation pour le fichier GESTIMGVISIO.exe, ce fichier permet l’installation de la visionneuse.
La visionneuse vous permet d’accéder aux photos rapidement, sans avoir à entrer dans le logiciel.
A l’entrée du logiciel, vous pouvez voir la version de Gestimage.
Vous voilà donc dans la fenêtre d’accueil, et nous allons pouvoir ensemble commencer à détailler et à apprécier les fonctionnalités de ce gestionnaire d’images.

Les critères de classementAvant même d’intégrer vos photos, vous allez devoir définir vos critères de classement. Ils sont au nombre de 5 : albums, personnes, événements, types et lieux.
Le plus important des critères est l’album. Vous êtes dans l’obligation d’en créer, au moins un, car c’est dedans que vous allez ranger vos photos.
Le plus complet et structuré est, sans hésitation, le critère « personnes ». En effet, il vous est possible de diviser ce critère, en plusieurs sous parties : les amis, la famille voire même une possibilité de faire une partie animaux, objet ou autres…
Vous pouvez gérer 10 sous parties différentes et changer leurs libellés, en passant par le menu « préférence / changement des titres sur les onglets ».
Les 3 autres critères sont plus facultatifs, mais n’en sont pas moins très utiles.
En effet, le classement par « types » va vous permettre de classer les images suivants leurs typologies : photos, dessins…Dans un autre registre, vous pouvez l’utiliser pour classer en fonction des prises de vues : portraits, paysages, gros plans…
Concernant le « lieu », un classement par pays, villes ou monuments vous permettra de cibler vos recherches.
Quant au critère « évènements », il vous servira à trouver rapidement les photos relatives à un moment donné tel qu’un anniversaire, un mariage ou des vacances.
Imaginons, cependant, qu’un de ces critères ne vous satisfait qu’à moitié et que vous souhaitez un critère plus adapté à vos besoins. Vous pouvez modifier les libellés de ces 3 critères.
Pour ce faire, revenez sur la page d’accueil, cliquer sur Outils / paramétrage / personnalisation / modification des libellés des critères.
Nous allons profiter de notre passage dans cet onglet « outils / paramétrage » pour détailler succinctement les différentes possibilités de paramétrage de cette fenêtre.
Vous disposez d’un onglet « chemin » qui vous indique le répertoire dans lequel vous stockez vos photos à ranger, les photos miniatures, les photos classées…
Dans « personnalisation », une coche bien utile, pour les débutants, vous permet, si vous le souhaiter, de faire apparaître une bulle d’aide, sur certaines fonctions de Gestimage, lorsque vous positionnez le curseur de la souris dessus.
Maintenant que vous avez créé vos différents albums, personnes… vous allez pouvoir récupérer vos photos afin de les classer.
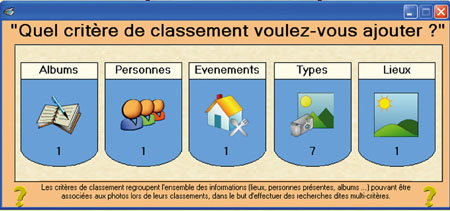
Récupération des photos et classement La récupération des photos et le classement se fait à partir du bouton « classement » de la page d’accueil.
Vous arrivez dans la « panière » : il s’agit de l’endroit où vous allez récupérer les photos en attente de classement.
Vous pouvez récupérer des photos à partir de différents supports. Cliquez sur « ajouter des photographies » et sélectionnez disque, amovible, webcam ou scanner.
Si vous choisissez « disque » ou « amovible », une fenêtre apparaît, avec, sur la gauche votre explorateur windows, au centre, les photos disponibles dans le répertoire, et, à droite l’ensemble des photos que vous avez sélectionnées pour la copie dans la panière.
Entre la partie centrale et la partie de droite, un bouton vous permet de placer les photos à copier dans la panière. Sous la partie de droite, un bouton « copier vers la panière » permettant de valider la copie.
Vous vous retrouvez alors, à nouveau, dans l’écran de la panière, mais, avec les photos que vous avez sélectionnées.
Vous pouvez sélectionner plusieurs photos avec la fonction Ctrl + clic gauche de la souris sur chaque photo ou Shift + clic gauche sur la première photo et sur la dernière photo de la sélection.
Appuyez sur « classer », et vous arriverez sur une fenêtre qui vous permettra de renseigner les différents critères pour cette ou ces photos.
Vous avez un bouton, à la suite des critères, vous permettant de créer un critère sans avoir à interrompre le classement en cours.
Pour le critère de la personne, il faut cliquer sur « sélection », ensuite dans la nouvelle fenêtre double cliquez sur la personne et validez.
Sur la droite de la fenêtre, vous avez une vue de la photo et quelques fonctions du type impression, retouche et rotation.
La « retouche » lance le logiciel de retouche associé à la photo.

Comment retrouver une photo ?Voilà la partie la plus intéressante de gestimage : cette incroyable facilité à retrouver la photo que vous voulez montrer à vos amis, votre famille ou, pour les professionnels, à vos clients.
Vous avez trois moyens pour la retrouver : la recherche multi-critères, une recherche par dates ou une recherche sous forme d’arborescence.
La recherche multi-critères est, vous le verrez à l’utilisation, la plus précise et impressionnante des méthodes.
Après avoir cliquer sur consultation, et multi-critères, vous arrivez sur une nouvelle fenêtre. Il vous suffit de cocher les critères que vous voulez utiliser et de les choisir en fonction de la photo recherchée.
Vous avez également la possibilité d’afficher la photo directement, si vous connaissez son numéro. Cette option est disponible au-dessus de la recherche multi-critères.
Le critère par date reprend au choix : une liste de dates à laquelle au moins une photo a été prise, ou, si vous le préférez, un calendrier avec la date, à laquelle a été prise une photo, signalée en rouge.
Pour le critère par arborescence, il s’agit un peu, comme l’explorateur Windows, d’une recherche par répertoire avec dans l’ordre : l’album, l’année et le mois.

Dans chacun de ces critères de recherche, vous avez des fonctions, telles que : « emails », « amovibles », « diaporama » ou encore « page HTML » que nous allons détailler dans la partie des « plus » de gestimage.
La visionneuse (deuxième raccourci sur le bureau) peut vous permettre de visualiser rapidement des photos, après les avoir recherchées. Cependant, certaines options telles que l’envoi par mail, les pages HTML ne sont pas disponibles par son intermédiaire. Il est donc préférable de rentrer directement dans le logiciel, si vous voulez avoir toutes les fonctionnalités.

Les + de GestimageLa fonction email vous permet d’envoyer par mail vos photos : il vous suffit de cliquer sur envoyer et cela transfère les photos sur votre boîte d’envoi.
La fonction amovible vous permet de créer un répertoire dans lequel vous pouvez stocker les photos choisies. Il vous permet, ensuite, de graver le contenu de ce répertoire sur un CD, afin de visualiser vos photos sur l’ordinateur de votre choix.
La fonction diaporama permet de faire défiler l’ensemble des photos, soit avec un enchaînement manuel, soit avec un enchaînement automatique.
Le « plus » de cette fonction est le support sonore.
En effet, vous pouvez associés à la lecture du diaporama une musique qui commencera à son lancement.
La sélection de la musique reste même après votre sortie du logiciel. Ceci évite d’avoir à sélectionner, à nouveau, une musique à chaque ouverture d’un diaporama.
La fonction d’édition, vous permet d’éditer les photos sous plusieurs formats : petite taille, normal ou grand taille.

La fonction « copier vers » vous permet de copier les photos sélectionnées dans le répertoire transfert ou dans un répertoire de votre choix.
La fonction « HTML » vous permet de créer une page Internet pour la mettre sur votre site.
Pour les débutants, un paramétrage par défaut a été réalisé, c'est-à-dire qu’en un seul clic « construire la page HTML », vous générez votre page.
Une fois la création effectuée, la page et les photos seront contenues dans le même répertoire de stockage. Il ne vous restera plus qu’à copier ce répertoire sur votre site internet.
De nombreux paramétrages sont accessibles : possibilité de mettre un titre à la page, de modifier le nombre de photos par ligne, de rectifier la résolution des photos ou encore leurs dimensions.
Un résumé reprend le détail de la page qui sera généré ; celui-ci s’actualisant, à chaque fois que vous modifiez un paramétrage.
Pour les connaisseurs, vous pouvez modifier directement la page HTML, en cliquant sur « modifier la page ».
Nous avions fait un petit passage dans le menu « outils » de la page d’accueil, mais, nous n’avions pas vu l’ensemble des possibilités de ce menu. Nous allons donc nous attarder quelque peu sur la sauvegarde, les statistiques, l’export, les mots de passe et l’espace diapo.

La fonction de sauvegarde permet de faire une copie ou de déplacer vos photos dans un autre répertoire, en vue d’éviter tout risque. Par exemple, des virii ou encore une suppression accidentelle.
A noter, que les fonctions décrites ci-dessous nécessitent de posséder la version « édition or » de Gestimage.
L’outil statistique vous permet d’avoir, de façon très détaillée, des informations sur la base de données (nombre de photos, nombre de lieux, d’événements…), sur le nombre de fichiers et leurs tailles.
Vous avez, pour chaque critère, un onglet « répartition » et un onglet « suivi/mois ».
La répartition permet de sortir un graphique en histogramme ou par secteur (album, personnes, lieux…).
L’onglet « suivi/mois », comme pour la répartition, vous permet de faire un graphique, en histogramme ou en courbe, pour chaque critère, afin de savoir combien de photos ont été prises par mois.
La fonction d’export va vous permettre d’exporter, en « txt » ou en « xls », les données saisies dans les différents critères. Vous avez la possibilité d’exporter toutes les informations, en une seule fois, en cliquant sur la flèche rouge, en bas de l’écran.
La fonction « mot de passe » vous permet de bloquer l’accès au logiciel. En effet, à l’ouverture, une fenêtre vous proposera de taper le mot de passe, si vous voulez accéder au logiciel.

A noter que la visionneuse n’a pas besoin de mot de passe pour être lancée.
Cela permet, éventuellement, de laisser la possibilité à tous d’accéder à la visualisation des photos sans avoir accès au paramétrage du logiciel. Ceci permettant d’éviter des erreurs de manipulation, par un non initié, à qui on aurait laissé l’accès au logiciel et aux outils de paramétrage.
L’espace « diapo » vous permet d’avoir un accès direct aux photos que vous n’avez pas forcément rangées dans Gestimage, et qui sont stockées dans un répertoire de votre disque dur. Vous retrouvez l’ensemble des outils qui était disponible en recherche : email, amovible, diapo, édition, page HTML…
ConclusionGestimage est vraiment un logiciel de qualité : rangement des photos, recherche rapide, possibilité d’envoyer les photos par mail, de créer des pages HTML…
Gestimage a quelques concurrents sur le marché, mais il reste, néanmoins, pour l’équipe Freenetic, celui qui a le plus de qualité.
En effet, Picasa le logiciel de Google a pour principal défaut d’avoir une interphase en anglais.
Quant au logiciel ACDSEE, il propose une structure et une recherche surtout basées sur le système de l’arborescence et il est bien plus difficile à utiliser que Gestimage.
De plus, l’équipe Gestimage est à l’écoute des utilisateurs pour améliorer son logiciel et le faire progresser, ainsi, de façon fulgurante. C’est un logiciel complet qui a de l’avenir !
Si vous voulez connaître, un peu mieux, le créateur de Gestimage, vous pourrez lire l’interview qui suit, où il nous explique comment est né le logiciel, ses améliorations et sa version future.